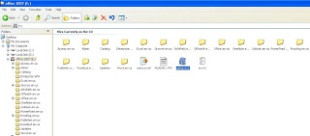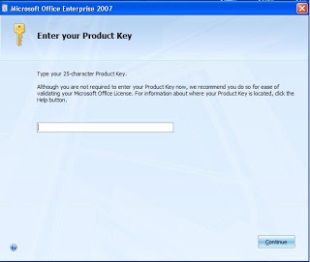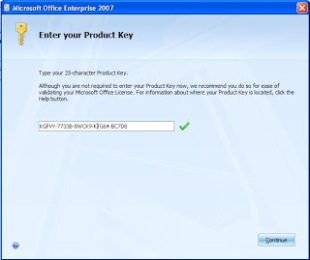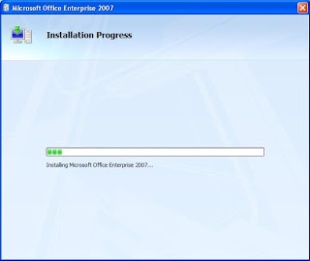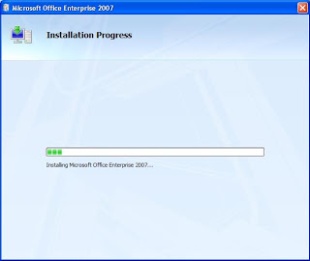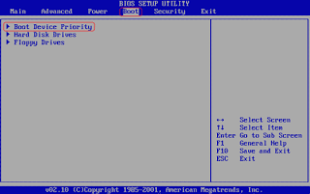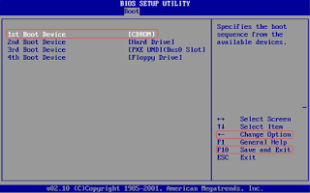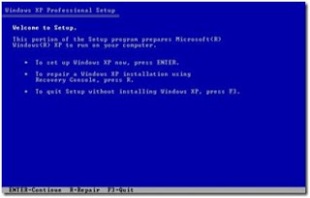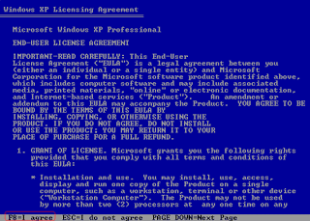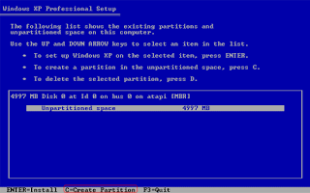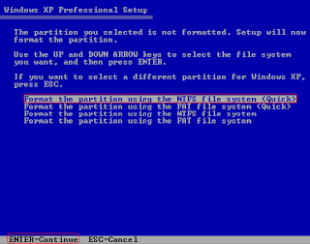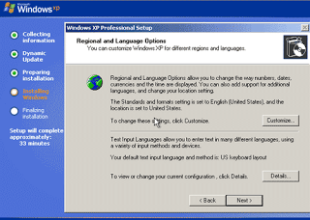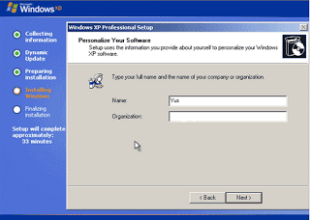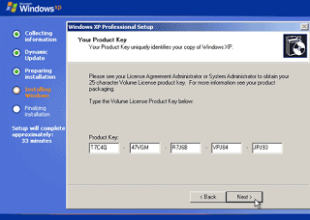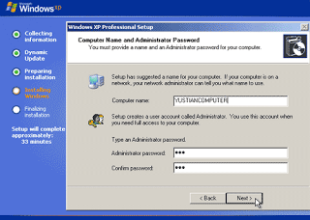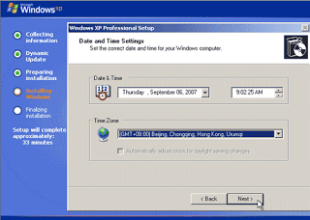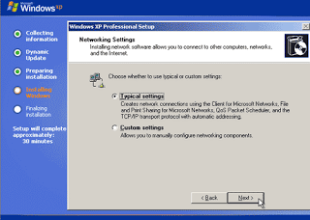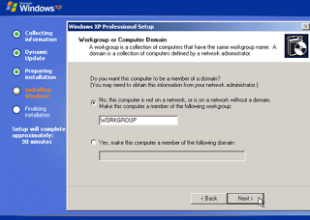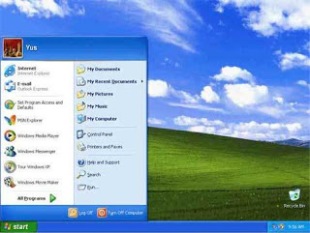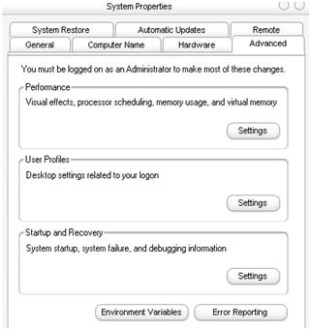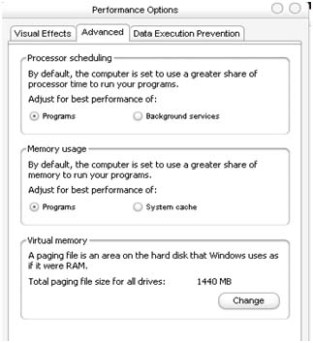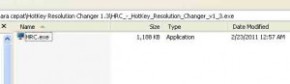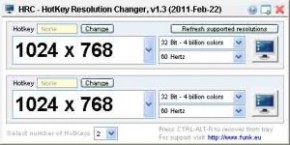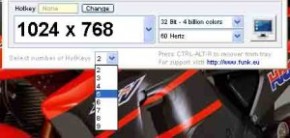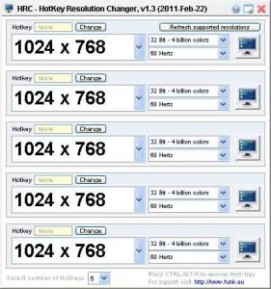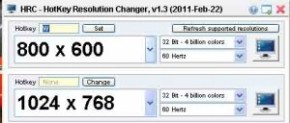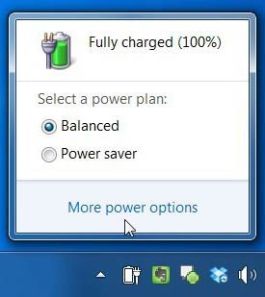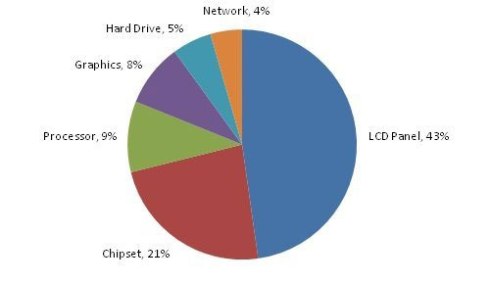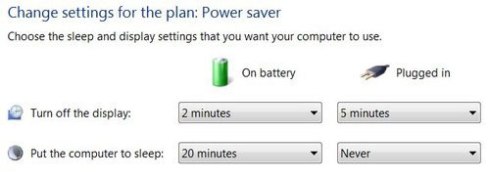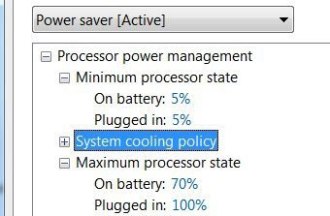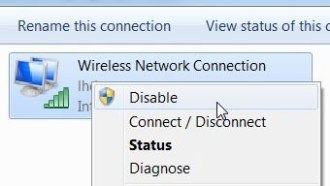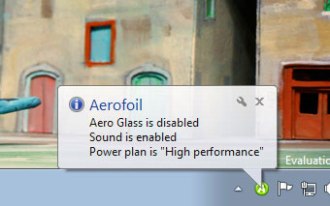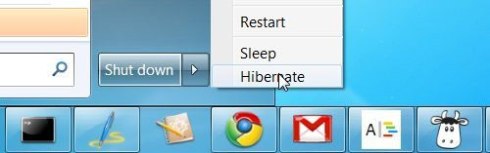Cara Menginstall Windows XP
Windows XP adalah suatu sistem pengoperasian (operating system) yang paling banyak dipakai sampai saat ini karena selain kemudahan dalam pemakaiannya Windows XP digunakan sebagai standarisasi pembelajaran yang di pakai oleh sekolahan-sekolahan dan perguruan tinggi pada umumnya.
Untuk melakukan penginstalan windows xp diperlukan ketelitian dan kesabaran dalam prosesnya karena memerlukan waktu yang lumayan lama.
Ada beberapa jenis windows xp diantaranya windows xp professional, Home Edition, Media Center Edition, Tablet PC Edition, Starter Edition, Professional x64 Edition, Professional 64-bit Edition For Itanium. Berikut langkah-langkah yang mudah dan lengkap cara menginstal windows xp :
- Spesifikasi minimum hardware yang dibutuhkan:
- Prosesor Pentium 1.5 Ghz/AMD yang setara
- CDROM/DVDROM drive
- RAM 128 MB
Yuk disimak Langkah-langkah Cara Menginstall Windows XP dibawah:
1. Masukan CD Windows XP terlebih dahulu, kemudian kita masukan CD tersebut ke CDROM/DVDROM. Lalu restart computer, kemudian pada saat booting kita tekan tombol Delete pada keybord agar kita masuk ke BIOS (Basic Input Output System) komputer. Pada tampilan layar biasanya terdapat tulisan ‘Press DEL to run Setup’ bisa kita lihat pada gambar di bawah ini:

2. Lalu kita akan masuk pada BIOS kemudian pilih Boot pada menu dan pilih item Boot Device Priority seperti pada gambar dibawah ini:
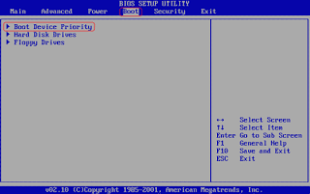
3. Setelah itu Kita akan melakukan perubahan pada posisi 1st Boot Device yakni kita ganti dengan CDROM. caranya, klik ENTER lalu pilih CDROM. Lalu tekan F10 untuk menyimpan konfigurasinya. pilih YES, maka akan me-Restart.
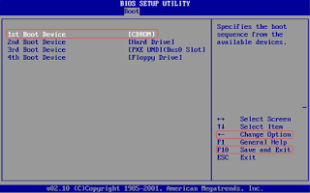
4. Setelah pada tampilan berikut tekan Enter untuk lanjut pada proses instal.
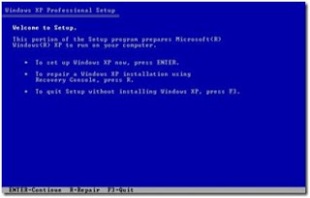
5. Lanjut pada Lisencing Agreement tekan F8 untuk lanjut.
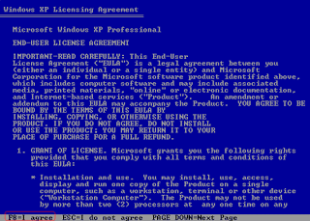
6. Pada gambar, posisi partisi belum terisi oleh sistem windows. Tekan Enter untuk menginstal langsung tanpa membuat partisi.
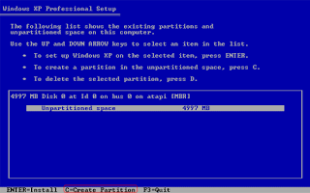
7. Atau jika membuat partisi, Tekan C untuk membuat partisi. Lalu masukan berapa besar kapasitas partisi yang di inginkan. dan tekan Enter untuk membuat partisinya seperti terlihat pada gambar.

8. Kemudian tekan Enter untuk melakukan proses instal.

9. Dan pilih NTFS file system (Quick) atau FAT file system (Quick) lalu tekan Enter.
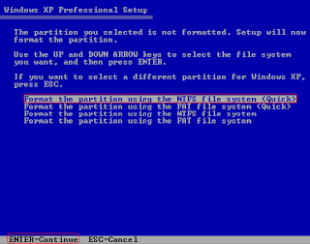
10. Bila proses instalasi langkah diatas sudah benar maka akan tampil seperti gambar.

11. Setelah itu kamu sampai pada layar berikut klik Next.
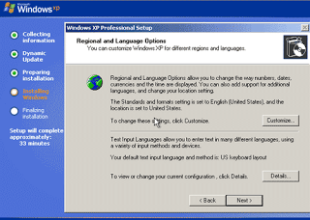
12. Lalu isikan dengan Nama dan Organisasi Kamu kemudian tekan Next.
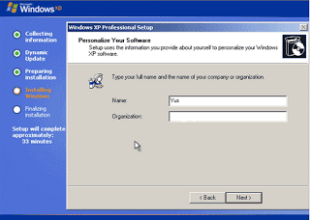
13. Disini Kamu akan mengisikan Produk Key atau Serial Number dari type windows Kamu tekan Next lagi.
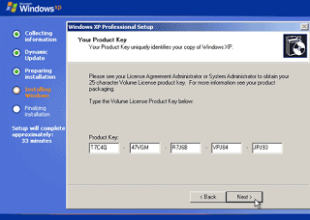
14. Isikan nama komputer dan password untuk mengaksesnya lalu tekan Next.
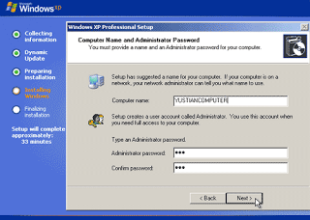
15. Set Time Zone pada posisi (GMT+80:00) lalu klik Next.
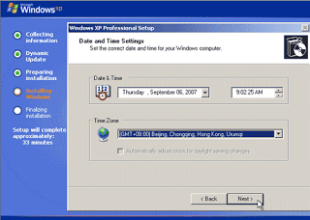
16. Pilih Typical settings lalu klik next
: Pada option ini settingan jaringan akan dibuat default windows dan Custom settings: Untuk mensetting jaringan kamu secara manual lalu klik Next.
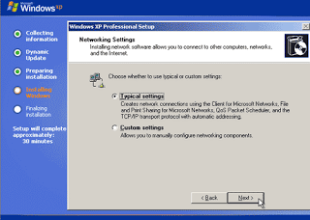
17. Bila kamu terhubung kejaringan local dengan domain pilih option Yes, lalu isi dengan nama DOMAIN yang sama dengan DOMAIN jaringan kamu dan sebaliknya jika tidak terhubung kejaringan atau terhubung tapi tanpa DOMAIN pilih option No, sekali lagi tekan Next.
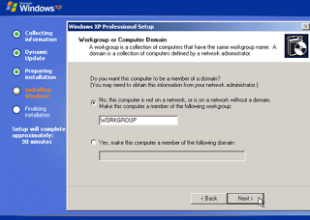
18. Selanjutnya kamu tinggal mengklik Ok,Next,Skip dan Finish juga diminta mengisikan nama kamu. hingga kamu berada pada tampilan Dekstop Windows seperti dibawah ini. Sekarang Kamu tinggal menginstal driver hardware CPU Kamu.
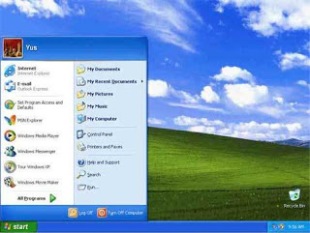
Terima kasih, silakan mencoba J
Mengutip sumber dari:
http://kamu-klik.blogspot.com/2012/02/cara-menginstall-windowsxp.html#ixzz2W7ROCXr8